Note: this article applies to the legacy Memory-Map app, not Memory-Map for All. See here for info regarding Memory-Map for All.
This article covers the transfer of maps from your PC or Mac to your iPhone / iPad using iTunes File Sharing. Please note that there is a much easier way to download maps your your device, using the Digital Map Store. Even if you have purchased maps on DVD or USB drive, the recommended way to get the maps onto you phone is to download them from the Digital Map Store.
However, for older maps that are not available for DMS download, it is possible to copy maps to the device via iTunes File Sharing.
Note: Since there have been many changes in File Sharing on iOS, the information below is out of date. We are not able to provide assistance with the new File Sharing user interface.
----------------------------------------------
What you need for File Sharing (as of ~2018...)
- The latest version of iTunes.
- The latest version of macOS
- An iPhone, iPad, or iPod touch with the latest version of iOS.
- The Memory-Map app on the iOS device, installed from the app store and updated to the latest version

- Open iTunes on your Mac or PC.
- Connect your iPhone, iPad, or iPod touch to your computer using the USB cable that came with your device.
- Click your device in iTunes. Get help if you can't find it.

- In the left sidebar, click File Sharing.
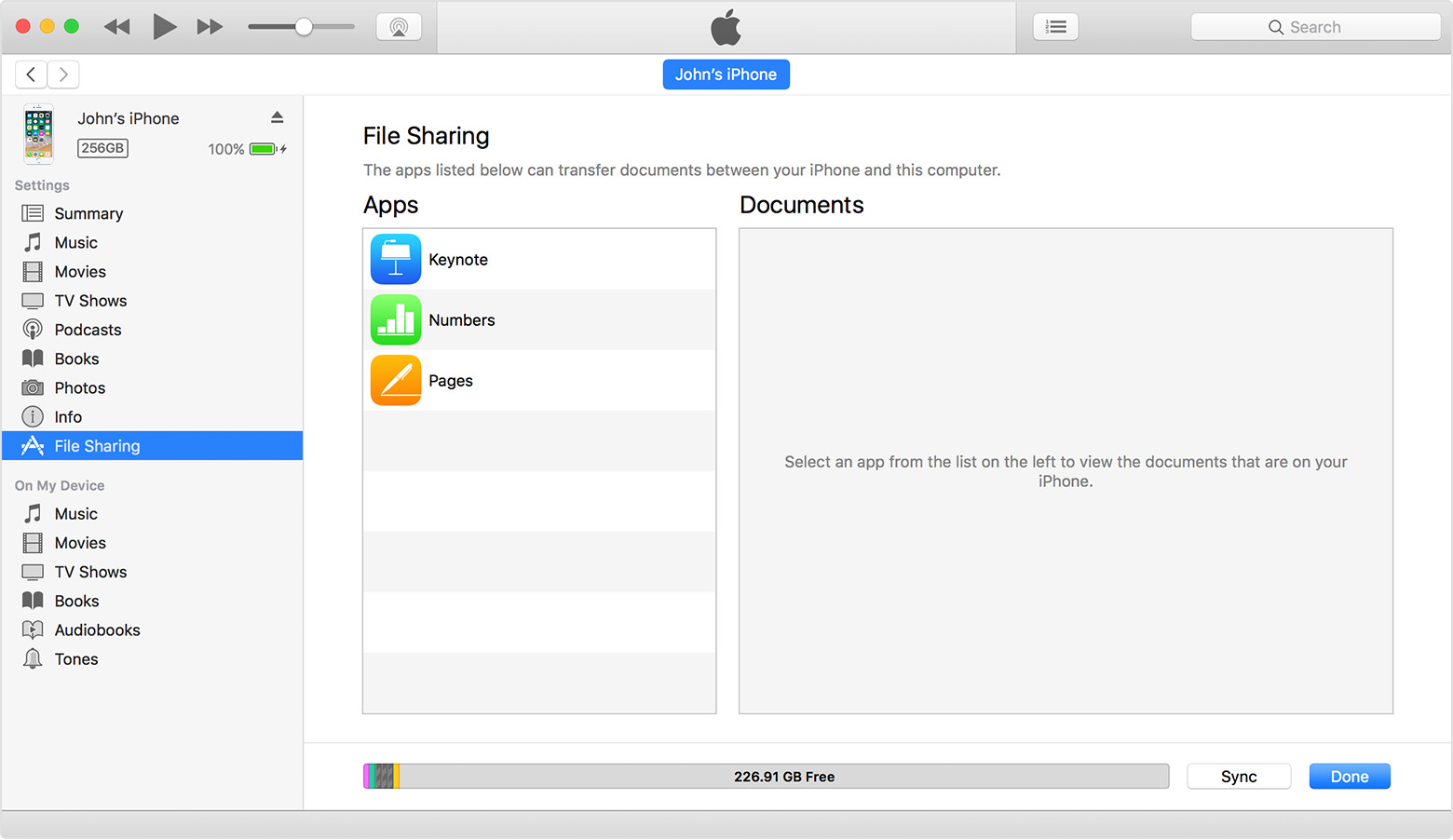
- Select an app to see which files are available for sharing in that app on your device. If you don't see a File Sharing section, your device has no file-sharing apps.
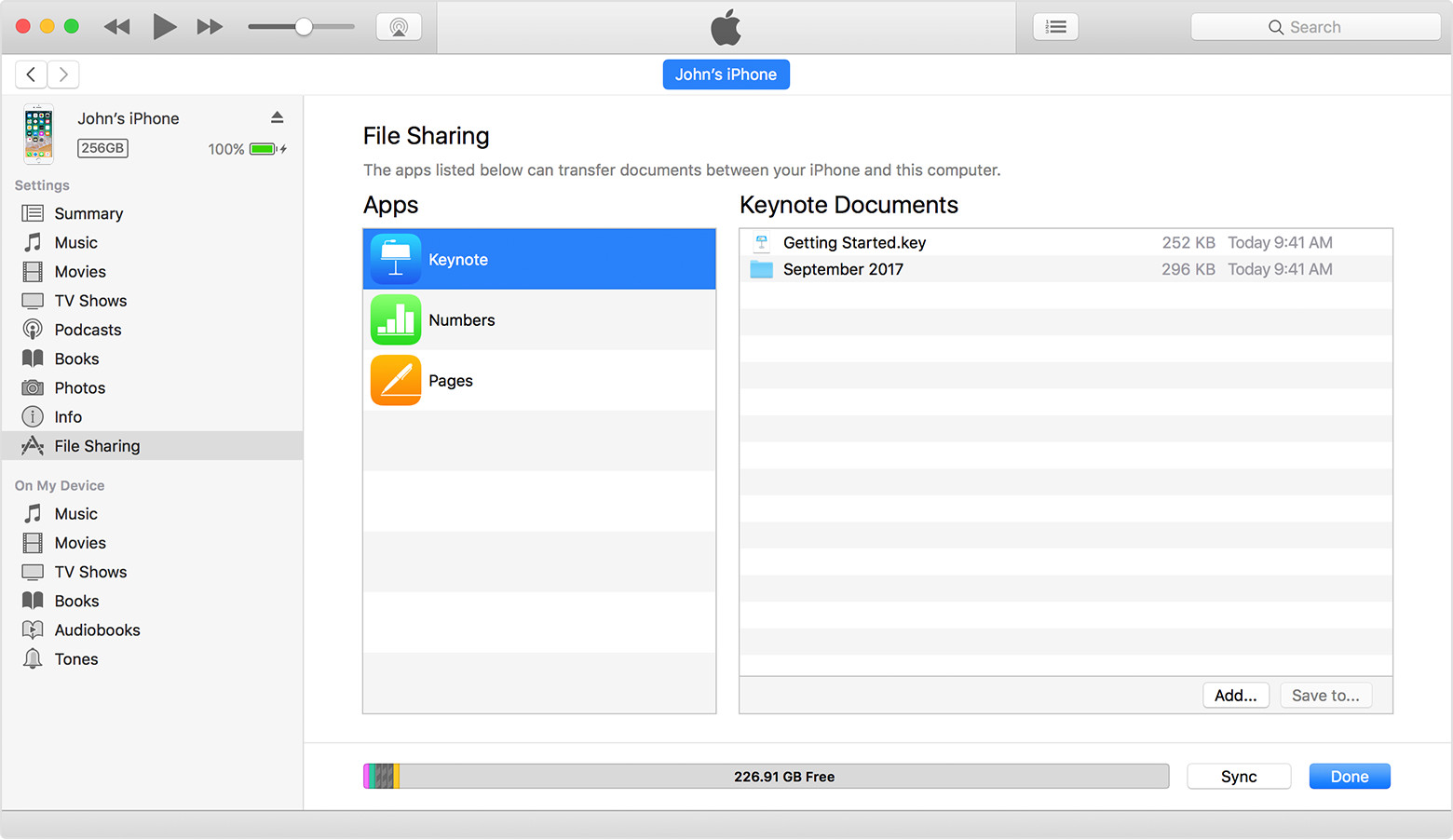

Copy files from your computer to your iOS app
- In iTunes, select the app from the list in the File Sharing section.
- Drag and drop files from a folder or window onto the Documents list to copy them to your device.
You can also click Add in the Documents list in iTunes, find the file or files you want to copy from your computer, and then click Add. iTunes copies these files to the app on your device. Choose only files that will work with the app. Check the app's user guide to learn which kinds of files will work.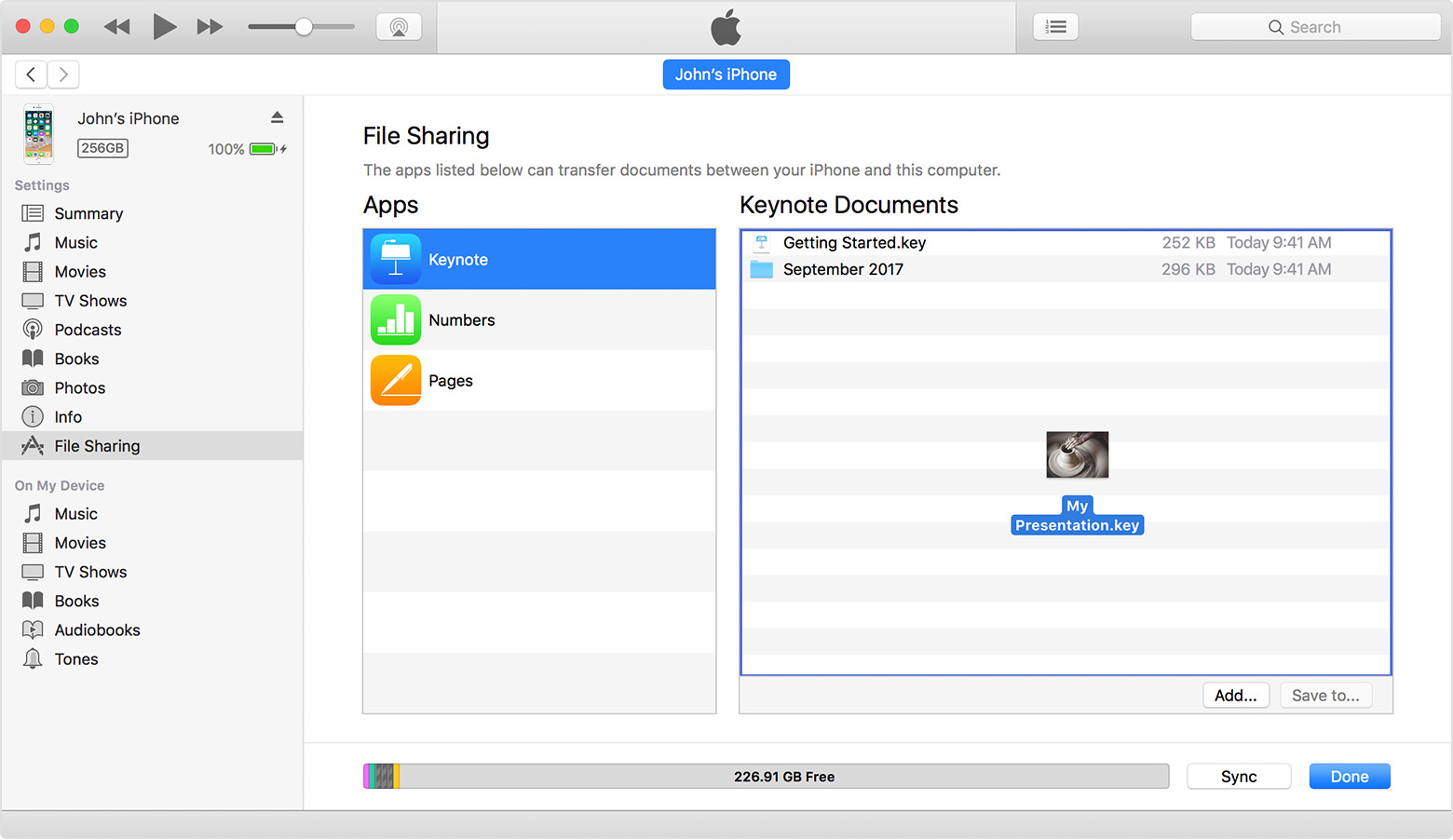

Copy files from an iOS app to your computer
- In iTunes, select the app from the list in the File Sharing section.
- Drag and drop files from the Documents list to a folder or window on your computer to copy them to your computer.
You can also select the file or files that you want to copy to your computer from the Documents list and click "Save to," then find the folder on your computer to which you want to copy the files and click Save To.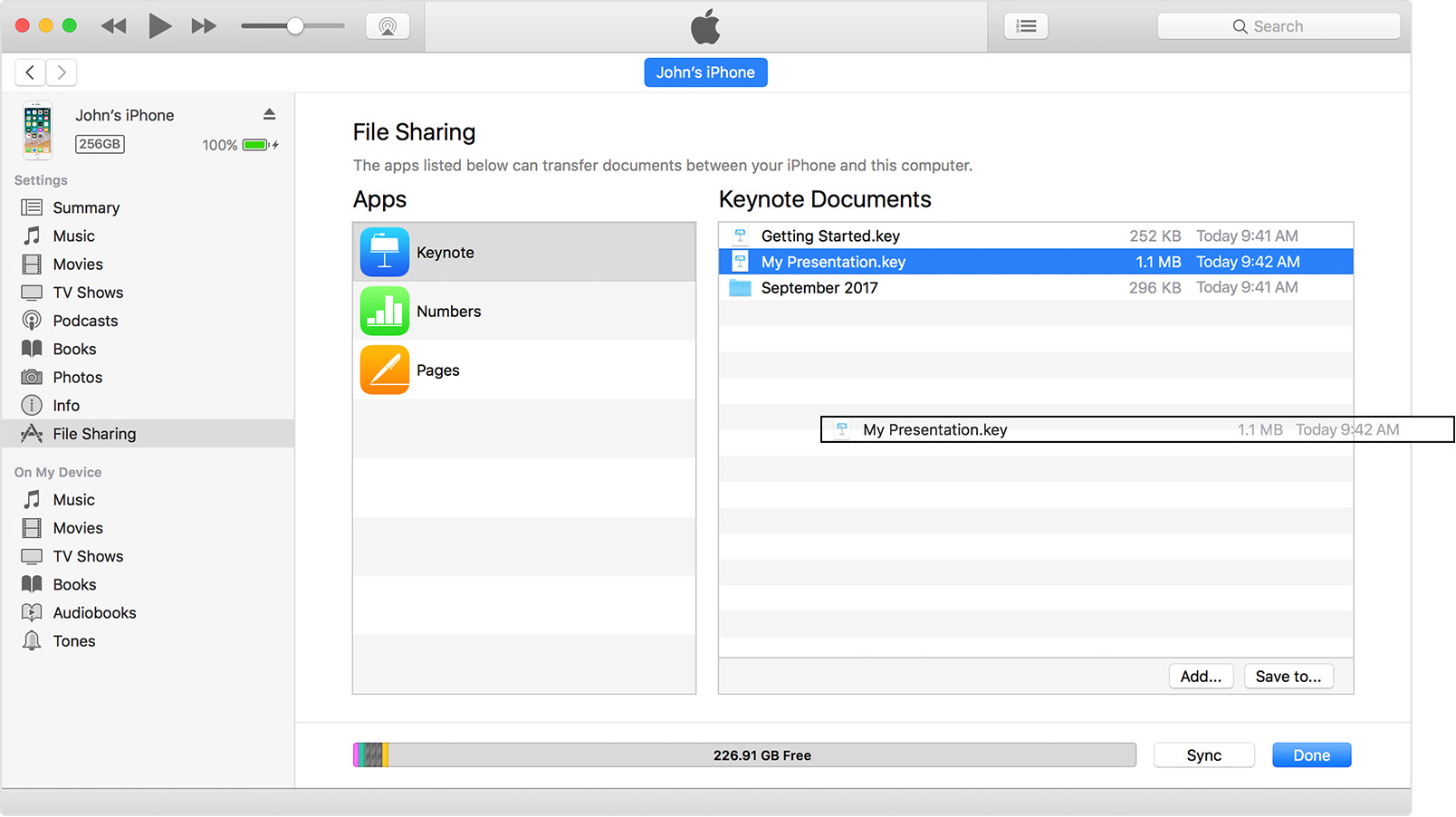

Open shared files
On your iOS device, you can open the files from your computer with the app that you chose for File Sharing.
You can't access these files from other apps or locations on your device. You can see the list of files in the File Sharing section of iTunes when your device is connected to your computer.

Back up shared files
When iCloud (or iTunes) backs up your device, it backs up your shared files as well.
If you delete an app with shared files from your iOS device, you also delete those shared files from your device and your iCloud or iTunes backup. To avoid losing shared files, copy the files to your computer before deleting the app from your iOS device.

Delete a shared file from your iOS device
To delete a file you copied to an iOS app using File Sharing, follow these steps:
- Open iTunes on your Mac or PC.
- Connect your iPhone, iPad, or iPod touch to your computer using the USB cable that came with your device.
- Select your device in iTunes. Get help if you can't find it.
- In the left sidebar, click File Sharing.
- Select the app with the file that you want to delete.
- Select the file that you want to delete in the Documents list, then press the Delete key on your keyboard. (There is no button or pop-up menu, you have to press the Delete key on the keyboard)
- When iTunes asks you to confirm, click Delete.
